Vor dem Meeting
| Ein Meeting planen |
In Ihren Einstellungen unter Meetings > Ein Meeting Planen besteht die Möglichkeit einmalige bzw. wöchentlich stattfindende Sitzungen zu planen. Man kann einem Meeting hier z.B. ein Thema und eine Beschreibung geben, sowie das Datum, die Dauer, oder mögliche Meeting-Wiederholungen definieren.
|
|
Meeting Passwort (erforderlich)
|
Unter Meetings > Ein Meeting planen definiert man ein Kennwort, das die Studierenden für den Beitritt benötigen. Diese Option ist für Lehrende der Uni Köln automatisch aktiviert. |
| Audio | Teilnehmende sollten sich mit ihrem Computer oder Smartphone einwählen können, weshalb unter Meetings > Ein Meeting planen > Audio die Einstellung "Beides" aktiviert sein sollte. |
| Meeting - Optionen |
Es wird empfohlen, die Teilnehmenden bei Eintritt stummzuschalten, um Störgeräusche zu vermeiden (Checkbox 2 im Screenshot).
|
Im folgenden Abschnitt finden Sie eine Auflistung von Optionen, die vor dem Meeting-Start definiert werden können.
|
Warteraum |
Bei Aktivierung dieser Option gelangen Teilnehmende in einen Warteraum, wenn der Host die Sitzung noch nicht freigegeben hat. In diesem Raum kann nur der Host eine Nachricht an alle sich im Warteraum befindenden Personen senden. Sobald dieser sich einwählt, kann er*sie die Teilnehmenden einzeln oder auch gebündelt zum Meeting zulassen..png)
|
|
Breakout-Raum |
Ein Breakout-Raum (Einstellungen > In Meeting (Grundlagen) > Breakout-Raum) bietet die Möglichkeit für Gruppenarbeiten und kann vom Host eingerichtet werden. Der Host hat dann während des Meetings die Möglichkeit Teilnehmende auf einzelne virtuelle "Räume" aufzuteilen, in denen Sie sich austauschen können. Unter Meetings > Ein Meeting planen kann außerdem eine Vorauswahl des Breakout-Raums vorgenommen werden (siehe Screenshot 2). 
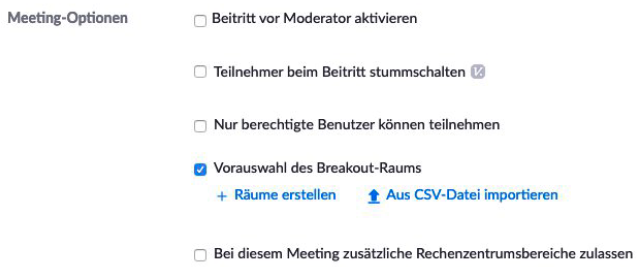
|
|
Whiteboard |
Während eines Meetings besteht die Möglichkeit ein Whiteboard für Notizen o.ä. zu nutzen. Die Option aktivieren Sie unter Einstellungen > In Meeting (Grundlagen) > Whiteboard. Dieses kann während des Meetings unter Bildschirm freigeben aktiviert werden und für eine potenzielle spätere Verwendung lokal abgespeichert werden. |
|
Chat |
Der Chat ist aktiviert und kann von Lehrenden der UzK nicht deaktiviert werden. Hier kann man sich mit Teilnehmenden austauschen oder Dokumente teilen. Die Speicherung des Chats kann aufgrund der UzK-Voreinstellungen nicht verhindert werden.
|
| Feedback ohne Worte |
Damit das gleichzeitige Sprechen mehrerer Personen, soweit es geht, vermieden wird, kann die Funktion “Feedback ohne Worte” aktiviert werden. So können Teilnehmende nonverbales Feedback in Form von Symbolen geben, dass in der Teilnehmerliste neben ihrem Namen erscheint.
|
| Umfrage |
Der Host kann während des Meetings Umfragen starten und die Auswertung direkt nach Beenden der Umfrage den Teilnehmenden zeigen.Um diese Funktion nutzen zu können, muss sie vorher über die Website aktiviert werden.
Die Fragen können während des Meetings in der App (sh. “während des Meetings”) oder bereits bei der Meetingplanung auf der Website erstellt werden.
|
| Aufzeichnung |
Meetings können grundsätzlich aufgezeichnet werden. Teilnehmende werden vor Aufzeichnungsstart um Erlaubnis gebeten. Diese Einstellung lässt sich für Lehrende der UzK nicht verändern.
|


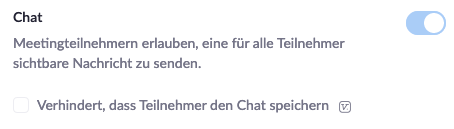

 Die Ansicht für Teilnehmer wärend des Meetings.
Die Ansicht für Teilnehmer wärend des Meetings.